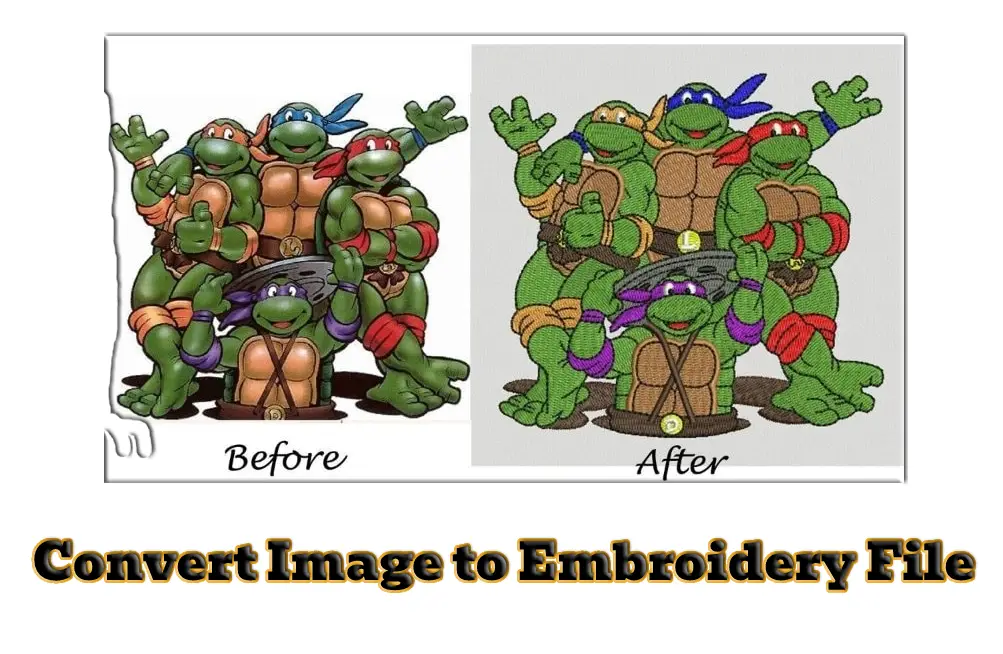
Introduction
Making embroidered designs with your own pictures is a great way to personalize your craft and provide unique gifts for loved ones. But for this purpose, you need to convert the image into an embroidery file, and even better if you can convert it for free. I will only explain this in this article.
The process of converting an image to an embroidery file for free is not that complex. The bottom line is that you have to make sure you use the free software program. You need to make sure that the image file is in the correct format, digitize the image, then convert it to the right type of embroidery file.
Don’t panic! We are here to show you how to transform an image into an embroidery design. There are many free or premium software available through which you can convert jpg to an embroidery file. However, turning pictures into machine embroidery patterns for free is not a piece of cake.
This is the ultimate guide on converting jpg to an embroidery file and other essential details that you need to know. Let’s get started!
Embroidery Digitizing Services
What is a JPG Image?
An image of something or something is called an image. What about JPG? JPG is also known as JPEG and is short for “Joint Photographic Expert Group.” This is the most common image format people use.
Do you know the main reason for using JPGs? They are ideal because they incorporate compression, are of exceptionally high quality, and take up little space on a hard drive or web.
What is an Embroidery File?
After JPG, it is essential to know what an embroidery file means and how to create an embroidery file. Let’s put it in simple terms. Embroider file differs from JPGs, vector-based graphics, and pixel-based graphics. Any embroidery image converter in the embroidery file contains the following information, which is necessary for the embroidery machine to understand the complete information.
An embroidery file is a file setup that your embroidery machine can read to produce a design in the file. The file contains essential information that your embroidery machine needs to know to create the right image.
Embroidery files require important information on what color yarn to use in certain aspects of the design, as well as information about the stitches, including:
- Stitch type
- Stitch order
- Stitch angle
- Stitch density
- Stitch and endpoints
You will need to insert most of this information into the software program yourself to ensure that the embroidery file contains the correct information for your machine to read.
Why do We need Embroidery Digitizing?
Every company is trying its best to sell well. Customers are important to the company, but they should not be underestimated. If you want a way to raise awareness about your brand, we have a solution. If you transform your image into an embroidery pattern, you can put it on hats, ties, handkerchiefs, jackets, etc. This is the best way to boost your brand.
Better gifts! Great gifts! It’s a good idea to give free presents to customers who have paid a certain amount. You can offer a shirt or hat on the front with a stick design. This approach will enable you to build customer and company partnerships. In fact, if people wear it, the brand will be easily displayed.
How to Digitize an Image for Embroidery
JPG and PNG are the most widely used image files for digitizing and embroidering images. Before we talk about switching between files, let’s take a look at the steps to digitize an image. Before you begin, it is essential to be familiar with the software you are using.
If you use one of the free or free trial software above, you will need to automatically adjust most of the images. Some software programs change automatically, but they have to be purchased in general.
The first thing you need to know is that you may need to take some steps before uploading to digitize your image in the first place. Ultimately, it depends on which program you use.
Remove the Background
To upload a JPG image to any program, you first need to remove the background from the image. This can be done in Photoshop if you have one. If not, you can also use remove.bg to remove the background from the image. Once you click “Download” the image will be automatically saved as a PNG file because it has no background.
Convert to Vector Image
Most digitizing software allows you to upload pixel-based images directly into the program, so this step may not apply to which program you are using. But if you are using Ink / Stitch (a completely free program), it is vector-based, so you will need to convert your pixel-based PNG file to a vector-based SVG file.
Again, there is a free online program for this called Vectorizer. All you have to do is upload your PNG file to Vectorizer, and it will convert it into a vector image for you. Then, you automatically download it to an SVG file and upload it to Ink / Stitch.
Note that when you convert a pixel-based image to a vector image, it will affect the quality of the image; like may lose some color and “texture”, but it will be easier for your embroidery machine to read. The more colors and pixels in your image, the harder it will be to digitize and change.
Upload Your Image
The rest of the steps apply no matter which program you use, but they are common because each program differs in terms of tools and algorithms. So it is important to be familiar with these tools before you are ready to digitize an image that you will use for an embroidery project.
Before you start, it’s a good idea to download two files of the same image or make a copy of the image you are digitizing, just in case something happens to the original image that you do not reverse. Some programs allow you to copy the image within the program, but others do not.
Start by uploading your PNG or SVG file to the program, depending on which one you use. After that, you need to trim the image to remove any space or area that you do not want to embroider.
Set the Design Size
Next, you are going to input the length and width dimensions of how big you want the original embroidery design to be. For this purpose, you will firstly need to measure the dimensions of the fabric you are embroidering on and then use these dimensions to scale the image accordingly. Once you’ve set the size, make sure to lock the image so that the image stays the same size.
Reduce and Set Your Colours
Sometimes, if you use specific programs, you will need to reduce the number of colors in your image. For example, the free trial of Sew Art allows you to export only files that have six or fewer colors. This is one of the benefits of first converting your image into a vector.
Once you have reduced your colors, you will need to set the color of your thread to match the image.
Choose Your Stitches
Now is the time to choose your stitches. More experienced embroiderers will know which stitches to use for each purpose, but if you are new to embroidery, here is an overview:
- Satin stitching – words/text, borders, specific designs to make “shiny”
- Straight stitching – Used for outlining, shading, and detailing.
- Fill stitches – used for filling in space, creating textures, and large designs.
Your program will provide the tools you need to select and set your stitches.
Set Stitch Direction
The direction of sewing is basically the way you want your embroidery machine to follow when designing. This needs to be the most complex part of the digitizing process because anything you do not enter into the program will not be through the embroidery machine, and it can mess up your finished design.
Many programs offer tutorial videos if you are not sure how to do this. Or you can use a program that automatically digitizes the image for you. However, such programs are not usually free to access.
Applying additional settings for final work
We have to do some extra settings before sending the project to the machine for finalization. What do we have to do?
These are the additional settings that we will apply to our project. Such as Florentine effect to thread con, stitch density, trims, etc. let’s follow the steps
Appling Florentine effect on thread con
You may ask what this is and why we need this effect. As simple, we want to polish our project for the final look. So, the final look of our project should look like an accurate picture. Therefore we need to apply these types of effects. After applying the Florentine effect, our thread con thread will be shaped like a rounded thread at the thread con.
Select Florentine effect from stitch panel from the last. Highlighted is a Florentine tool.
Remember, before selecting this tool, an object should be chosen. After applying this tool, press the H key to edit the effect and give direction to the thread. And it should look like a rounded thread on the con, as I said earlier. When you finalize the shape, hit enter or press ESC to view the actual shape of the con thread.
Look at the con thread and then realize that stitches angles have been changed and in a rounded shape.
Note: moving curve from the center or from left/right actually changes the stitch’s angles. You can give stitches directions whatever you like, and it’s totally up to you, but I prefer to provide the natural look as things are in real form.
Adding Underlay to the bottom of the objects
Remember, Underlay is used to prevent fabric puckering. In actual form, the Underlay is draw bottom of the design. This can be performed with only some stitches but in outline form, and it covers the whole layout of the design, and the design remains under the outline.
Types of Underlay
- Zigzag
- Tatami
- Center run
- Edge run
- Double zigzag
Select the objects first where you want to apply the Underlay. You can select multiple identical objects that are the same in stitch type or shape. It’s better to press t to go to in non-true view form. Where you can easily see the Underlay, in the picture, you can see where Underlay is taking place.
After selection, go to the object property option on the right side of the working screen. Select first Underlay as zigzag and second Underlay as edge run. You can select spacing, length, and margin settings according to your need. If you don’t need to change anything, don’t worry about changing. Because by default, all settings are incorrect form. When you settle your setting, apply them just by hitting the enter key or pressing the save button from the bottom of the property panel.
Travel the design
Maybe it’s a new thing for you, or you have listened before it. The main purpose of this traveling function is to make a clear pattern for machine embroidery. So, the machine will follow this clear pattern as smoothly as possible. If we don’t do this, there will be too many trims, jumps, and an ugly machine pattern followed by an embroidery machine. And this breaks the embroidery operations. Therefore, it’s the most important and finalization step to making machine embroidery designs smoother and clearer.
Let’s know how we can apply it to our design. First of all, hold and drag this menu bar from the left side of the screen. You can see this is a travel tools bar, so at the time of picking up, make sure you are dragging the right tools bar.
Conversion of Image to Embroidery File for Free
Once you have digitized your image, you can convert it into an embroidery file. This is as easy as saving it under the correct file name and downloading it to your computer. Although, there are exceptional cases where you have to convert an image file to a separate image file before converting it to an embroidery file.
JPG/JPEG to DST
Conversion of JPG / JPEG into DST is not done without removing the background from the first image. Use one of the above background removal tools, then download your image as a PNG file. If you use Ink / Stitch, you need to convert this image to an SVG file as they only accept vector image files.
At this point, you can upload the PNG or SVG image into the digitizing program and go through the digitizing process. Then again, this is as easy as saving an image in DST embroidery file format from the drop-down menu and downloading it to your computer.
PNG to PES
Changing PNG images is faster because you don’t have to remove the background first. The process of converting PNG to PES is similar to converting to DST. You have to upload the PNG to the program, digitize it, then make sure you save it as a PES file and download the file to your computer.
JPG to PES
It’s basically like converting a JPG file to DST. You will still need to remove the background from the first image and save it as a PNG file. Then, upload the saved PNG file to the program and then convert it. But instead of saving it as a DST file, you are going to select PES. When you have converted it to a PES file, just download it to your PC.
Conclusion
You can use some programs to convert an image into an embroidery file. Some of these are free on a trial basis only, but the ink/sewing is accessible at all times. The most crucial part of changing an image is to digitize it so that your embroidery machine can read it. Then, save it under the correct file name. If you find it useful, share it with others and comment. Thanks for reading!
- Step 1: Upload Your Logo to the Digitizing Software.
- Step 2: Set Embroidery Design Size.
- Step 3: Choose Your Stitch Type.
- Step 4: Set Stitch Direction.
- Step 5: Set Your Embroidery Thread Colors.
- Step 6: Transfer the File to Your Embroidery Machine.
Converting images to embroidery files is done through a digitizing program. These programs allow images to be digitized so that the machine can more easily read them. mostly software is premium but they offer free trials. You can digitize your design free in the trial period.
- Ink/Stitch– completely free.
- SewArt– free trial.
- Embird– free trial.
- Hatch– free trial.
PES files are specialist files with instructions for embroidery machines. They are not supported directly in Photoshop or any other graphic designing softwares.
