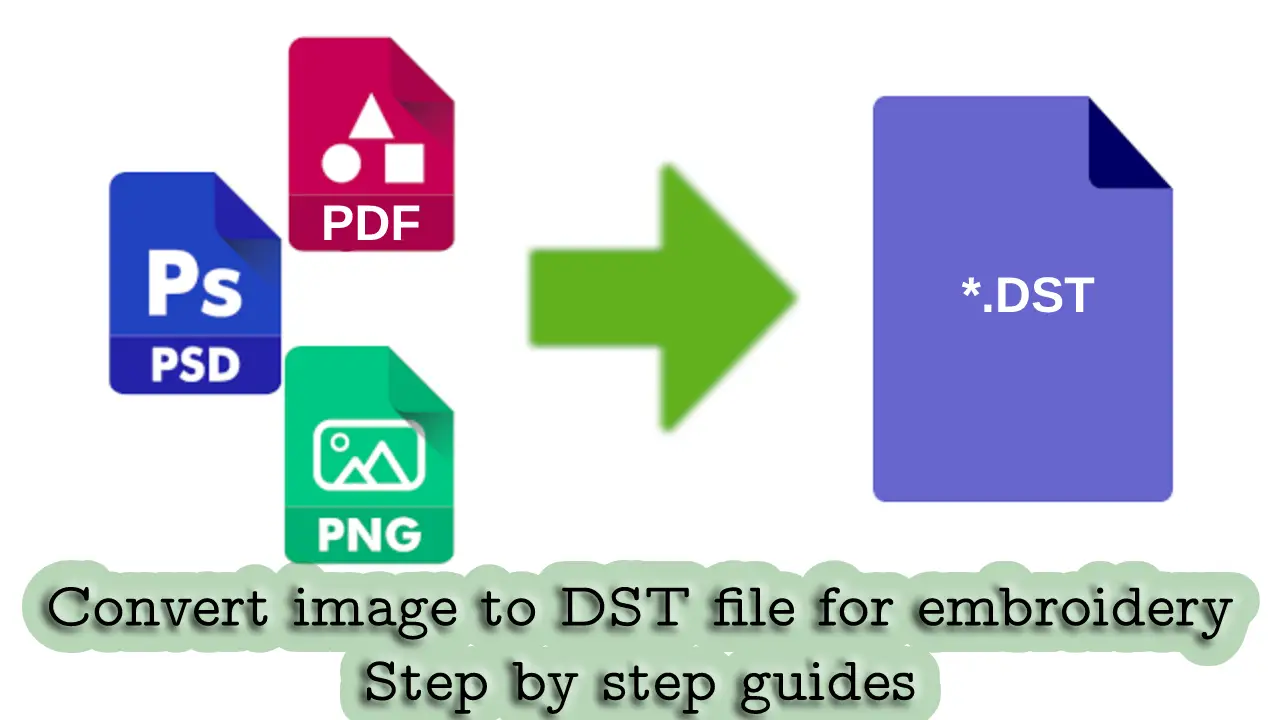
Servizi di digitalizzazione del ricamo
La conversione di un'immagine in file ricamo DST non è un processo semplice. Andremo in tutti i modi possibili per creare un file DST per ricami come png a DST, jpg/jpeg nel file DST, e pdf in file DST per la macchina da ricamo. Prima di entrare nel dettaglio, Vorrei rivedere i formati dei file.
Cos'è un file DST per il ricamo?
Un file DST è un formato di macchina da ricamo che memorizza i comandi di ricamo delle funzioni della macchina. Tutti questi comandi sono una serie di istruzioni utilizzate dalla macchina da ricamo. Un file DST può essere generato dal software di digitalizzazione del ricamo, e Tajima Company ha inizialmente lanciato il formato file DST.
Cos'è un file PNG?
Il PNG(Grafica di rete portatile) il formato del file è un file di grafica raster, ampiamente utilizzato sui siti Web per visualizzare immagini digitali di alta qualità. Creato per superare le prestazioni dei file GIF, I PNG offrono non solo una compressione senza perdita di dati, ma anche una tavolozza di colori molto più ampia e luminosa.
Cos'è un file JPG/JPEG?
JPG e JPEG sono formati di file immagine tecnicamente separati. Lavorare con entrambi i formati di file è lo stesso, quindi ne sto discutendo insieme; quando si tratta di .jpeg vs .jpg, la verità è che non c'è differenza tra i due tranne il numero di caratteri.
JPEG è l'acronimo di Joint Photographic Experts Group, che è il nome del sottocomitato che ha contribuito a creare lo standard JPEG e altri standard di codifica delle immagini fisse nell'ambito del gruppo più ampio chiamato ISO.
Cos'è un file PDF?
Formato documento portatile, standardizzato come ISO 32000, è un formato di file sviluppato da Adobe in 1992 presentare documenti, inclusa la formattazione del testo e le immagini, in modo indipendente dal software applicativo, hardware, e sistemi operativi. Risorsa di definizione, Wikipedia
Come convertire pdf in file DST?
La conversione di un file pdf in un file DST non è un processo semplice, un file pdf non è leggibile nei principali software di ricamo. Se hai un file pdf, quindi dovresti convertire il pdf in un file immagine. Quindi puoi creare facilmente il design dell'ora legale da un'immagine in formato png o jpg/jpeg.
Esistono due modi per convertire qualsiasi file pdf in un'immagine per la digitalizzazione.
Converti pdf in immagini online gratis
Sono disponibili molti strumenti online che convertono gratuitamente i file pdf in immagini. Uno strumento online PdfToImage è uno di loro. Il processo di conversione di un pdf in un'immagine è piuttosto semplice: basta caricare il tuo file pdf, e dopo alcuni processi, sarai in grado di scaricare file di immagini gratuitamente.
Converti pdf in immagine tramite software offline
Il seguente software può essere utilizzato per convertire i file PDF in JPG/JPEG con una versione offline per il download gratuito
- Convertitore PDF TalkHelper. finestre 7/8/8.1/10
- Convertitore Boxoft da PDF a JPG
- Convertitore da PDF a JPG di Zamzar
- PDFMate Convertitore da PDF a JPG
- Convertitore da PDF a JPG Docufreezer
- Convertitore di immagini Go2Convert
- PDF2JPG.NET.
- Reezaa Convertitore da PDF a JPG.
Il mio suggerimento è che dovresti usare strumenti online per convertire un pdf in file immagine. Perché è semplice da usare e non è necessario installare software sul computer.
Converti l'immagine in file DST per il ricamo
Il file DST può essere generato da un digitalizzatore ricamo. Ti sbagli se credi che un file jpg possa essere convertito in DST con un solo clic. Purtroppo, there isn’;t una soluzione one-touch.
Requisiti:
- Software per ricamo
- Scarsa abilità nelle operazioni con il computer
- Piccolo sforzo di te stesso
- File immagine da convertire in un disegno da ricamo
- La dimensione corretta del disegno del ricamo
Manipolazione delle immagini per manipolare il disegno del ricamo
Carica il file immagine nel programma
Il primo passo è caricare un'immagine nel programma. This way you’;sarai in grado di convertire l'immagine in formato ricamo per eseguire altri scopi.
- Fare clic sul menu nella barra in alto e passare il mouse sopra l'immagine, selezionare il file immagine dell'inserto.
- Assicurati di selezionare le opzioni appropriate per i file durante la ricerca del tuo file.
- Scegli il file immagine che hai scaricato dalla sezione richiesta per iniziare la digitalizzazione per creare il ricamo.
- I’;m assuming that you’;abbiamo caricato correttamente un file immagine come questo.
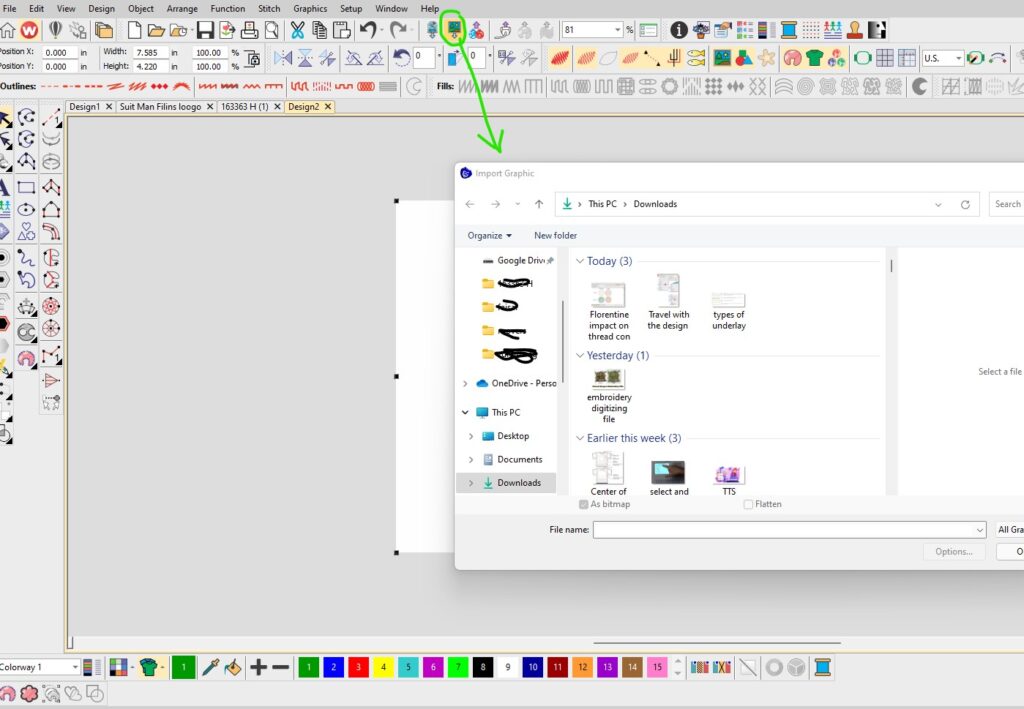
Questa è l'immagine jpeg che convertiamo in un file di ricamo. Non ci sono limiti alla possibilità di convertire qualsiasi file immagine nel formato DST o in qualsiasi altro formato per il ricamo a macchina.
Assicurati di ritagliare il file immagine prima di procedere ulteriormente.
È meglio stabilire la dimensione desiderata all'inizio del processo, piuttosto che dopo. Ciò significa che dobbiamo prima tagliare l'immagine prima di andare avanti.
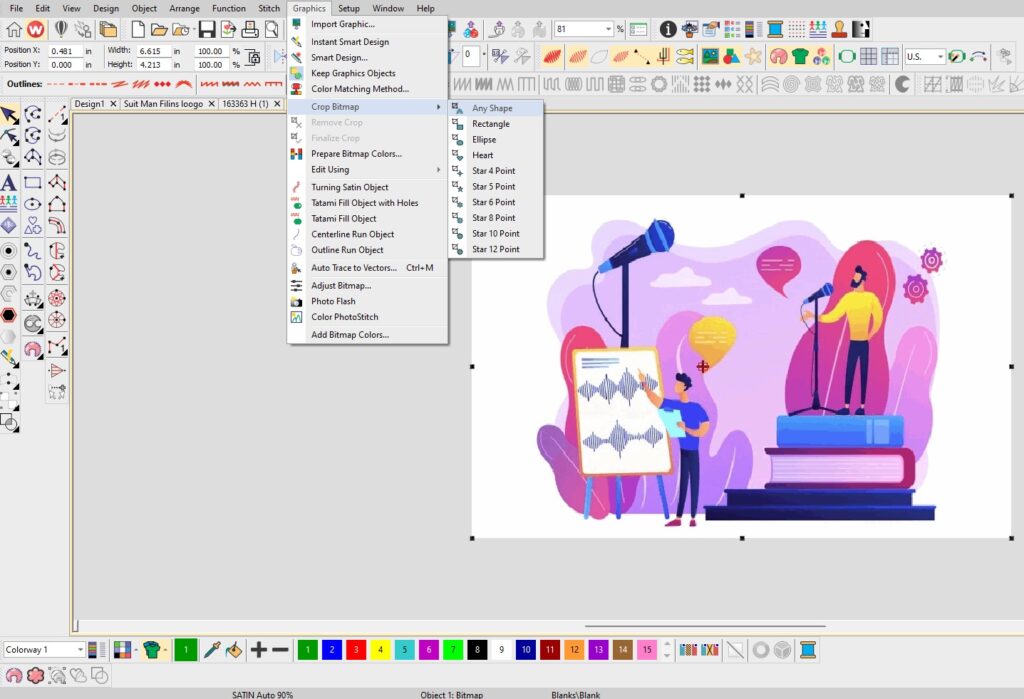
- Fare clic sulla sezione dell'immagine nella barra dei menu in alto, passa il mouse, e quindi selezionare la bitmap ritagliata utilizzando lo strumento poligono.
Suggerimento: Assicurati di aver scelto il file corretto prima di farlo. You can also use windows paint to do this since it’;Non è necessario farlo solo in questo software.
- Scegli una parte particolare dell'immagine disegnandola usando lo strumento poligono.
Suggerimento: il clic sinistro del mouse viene utilizzato per selezionare il nodo d'angolo, così come fare clic con il tasto destro per selezionare dietro l'angolo. Per scegliere l'area dell'immagine, è necessario utilizzare entrambi i clic per ottenere una maggiore selezione. When you’;ve selected the image’;s area desiderata, premere il tasto Invio per avviare il ritaglio, e la foto verrà ritagliata automaticamente.
- Il file è stato tagliato con successo secondo la nostra scelta
Quindi, impostare la dimensione desiderata per l'immagine
It’;s now time to determine your file’;taglia S. Questa sarà la dimensione del ricamo. La dimensione del file può essere modificata all'inizio non significa che non possiamo modificare la dimensione dopo la finalizzazione dell'attività. Possiamo certamente farlo. Tuttavia, è una buona idea apportare questa modifica all'inizio del processo di lavoro. Così, let’;iniziamo!
- Cambia le metriche che utilizziamo. In questo modo, you’;ll be able to enter your design’;s dimensioni in pollici anziché in millimetri.
- Unlock the lock icon when you wish to alter the file’;Taglia S sia in altezza che in larghezza. Altrimenti, poi tienilo chiuso. Inserisci le tue dimensioni in entrambi i campi di larghezza e altezza. Assicurati di inserirlo in pollici anziché in millimetri.
Fissare l'immagine prima di convertire un'immagine in un ricamo
Perché è necessario bloccare l'immagine? Because we don’;t desidera modificare questa immagine. Perciò, è meglio assicurarlo. Bloccando il file immagine, you’;lo stai proteggendo da cambiamenti imprevisti. Una volta bloccato, puoi lavorare con il file jpeg senza paura perché il file è semplicemente bloccato e non può essere spostato finché non viene rilasciato.
- To lock the photo and hit “;K“;, L'immagine verrà quindi bloccata.
- Per sbloccare la serratura, press”; maiusc+k.”;
Avvio della digitalizzazione del logo per il ricamo
Cambia l'opzione di misurazione
È inoltre possibile modificare l'opzione di misurazione. Facendo questo, cambiare l'opzione di misurazione da noi a metriche ti offre un maggiore controllo sulle dimensioni del tuo progetto. Since “;us”; mostra le misure in pollici, può essere difficile determinare la dimensione di piccoli oggetti.
Find object’;s all'inizio
Prima di iniziare digitalizzare il lavoro di ricamo, it’;È necessario misurare l'oggetto all'inizio del lavoro. In questo modo è possibile determinare le dimensioni dell'oggetto, e determinare quale punto è più adatto al particolare oggetto. Come ho detto prima, i diversi punti differiscono nella lunghezza del punto. così, by pressing the “;m”; tasto sulla tastiera, è possibile determinare la dimensione dell'oggetto.
It is just a matter of setting the starting point you’;vorremmo misurare da e quindi trascinare il mouse fino a raggiungere il punto finale. In questo modo, un piccolo pop-up visualizzerà le dimensioni effettive dell'oggetto nello stesso modo in cui appare sullo schermo. Questa dimensione indica che possiamo usare un punto cordoncino che consente questa lunghezza.
- Il primo passo è iniziare la digitalizzazione del ricamo per creare un anello dall'immagine.
Di default, si sceglie il punto cordoncino. Perciò, non c'è motivo di modificarlo. Scegli lo strumento anello dal menu della barra, come l'immagine. Ricorda! La barra apparirà sul lato sinistro del display.
Dopo aver selezionato lo strumento, è sufficiente passare il mouse sopra la paillettes o l'anello. Tieni premuto il pulsante sinistro del mouse al centro della paillette o dell'anello, and then move it towards the circle’;circonferenza. Questo disegnerà il diametro del cerchio. È necessario fare clic sul punto della circonferenza, e questo disegnerà la larghezza del cerchio. Nella 3a fase e nella 4a fase, you draw the inner circle’;s dimensioni e altezza.
Drag your mouse to the inner circle’;s punto di circonferenza, then click to draw an inner circle’;s di altezza. Nel passaggio finale, esegui la stessa procedura simile a quella che hai eseguito nel 2° passaggio per il cerchio esterno. Simply drag your mouse across the inner circle’;s punto di circonferenza, it will draw the inner circle’;larghezza. Give yourself a pat on the back since you’;abbiamo disegnato con successo un anello da ricamo.
Cambia il colore dell'oggetto ricamo
La barra dei colori consente di selezionare colori specifici. Si trova in basso a destra dello schermo per la vista struttura.
- Il primo passo è scegliere l'oggetto a cui si desidera applicare la colorazione.
- In fondo, scegli il colore che vuoi usare.
- L'applicazione verrà effettuata automaticamente all'oggetto.
Questo processo può essere eseguito per un oggetto o per l'intero progetto in una volta sola. Il processo si ripeterà tutte le volte che sarà necessario modificare il colore. così, devi essere in grado di farlo con facilità.
Conoscere le funzioni di copia e incolla
Chiave corta
“;Clic sinistro del mouse”; per copiare oggetti
“;T”; per il design True View
“;S”; per nascondere i punti del disegno o passare alla vista wireframing
If you’;Mi piacerebbe nascondere o vedere i disegni, puoi farlo usando questi tasti brevi. We’;ve completed one thing and another is identical and we’;Userò la funzione copia e incolla. The first step is to select the item that you’;abbiamo completato di recente. Tieni premuto il mouse, quindi fai clic con il pulsante destro del mouse e trascinalo su altri materiali simili tra loro. Tuttavia, prima di trascinare, modificare l'oggetto di trascinamento in conformità con l'immagine. Lo stesso processo viene utilizzato per l'alesatura di oggetti illustrati.
Il nostro prossimo obiettivo è thread con
Seleziona lo strumento cerchio nel menu della barra laterale di sinistra che hai selezionato come strumento cerchio. Tieni premuto il tasto sinistro del mouse, additional tools will be shown and you can then place your cursor to your thread’;s con.
Your mouse’;Il cursore di s dovrebbe trovarsi nell'area centrale dell'oggetto cono filo giallo. Se credi che io sia nel posto giusto, puoi premere il pulsante sinistro del mouse e trascinarlo lungo la circonferenza del cerchio.
Quando fai questo, disegnando un cerchio, apparirà e poi automaticamente convertito in un disegno da ricamo. Tuttavia, c'è un problema che potresti aver notato o meno. La cosa principale è quel diametro che i cerchi sono più grandi della lunghezza del nostro punto pieno.
We can’;t convertire l'immagine in un punto cordoncino. Se vogliamo che abbia una forma chiara e precisa, quindi dobbiamo cambiarlo in tatami o riempire il punto. E' possibile convertirli nel tipo di punto per qualsiasi oggetto semplicemente selezionando l'oggetto che si desidera utilizzare e poi applicando il proprio tipo di punto.
Ripetere la procedura di copia e incolla
Se noti due o più oggetti simili nella foto. È più efficiente digitalizzare un solo oggetto alla volta piuttosto che uno alla volta. Nel nostro caso, il thread con, abbiamo due oggetti identici. We’;Abbiamo convertito con successo un'immagine in un ricamo a forma libera. Adesso, abbiamo l'immagine da copiare e incollare nell'oggetto che abbiamo convertito in formato ricamo. It’;È la stessa procedura dei passaggi precedenti. Fare clic con il tasto destro sull'area finita dell'immagine, premi CTRL, e trascinalo sulla stessa parte dell'immagine.
Ripetere il passaggio per cambiare il colore
The color-changing is the same as what we’;abbiamo già fatto nei passaggi precedenti.
Disegnare uno schizzo del thread con
Scegli lo strumento appropriato per l'oggetto che desideri utilizzare. Per gestire thread con, we’;re going to utilize the input “;UN”; attrezzo. Lo strumento è disponibile nel pannello degli strumenti della barra laterale sinistra. Basta passare il mouse e fare clic sullo strumento.
- Dopo aver selezionato lo strumento, puoi lo strumento, puoi quindi perforarlo per abbinare la tua immagine, as we’;abbiamo completato nella sezione precedente. Il processo è lo stesso del ritaglio dell'immagine.
- After you’;Dopo aver completato la tua truffa, il passaggio successivo è cambiare il colore. Probabilmente sei a conoscenza di come alterare il colore.
- Modifica il tipo di punto se il tuo tipo di punto preferito è raso. A causa delle dimensioni dell'oggetto, non è possibile utilizzare il punto pieno. Ciò significa che dobbiamo passare al tipo tatami. Per farlo, scegli prima il tuo oggetto, quindi applica il punto di riempimento utilizzando il menu della barra dei punti superiore.
- La parte superiore e inferiore del thread con apparirà dietro un oggetto digitalizzato di recente. Questo non è il vero formato dell'immagine. Cut and paste the file objects that are in the background of that thread’;s con. Dopo il completamento di questo passaggio, la tua immagine dovrebbe assomigliare a questa.
Let’;Iniziamo a lavorare sui perni
Pins are blue and the process is the same as what we’;l'ho usato su altri oggetti. Per prima cosa dobbiamo perforare gli aghi all'interno degli spilli. Lo faremo utilizzando gli strumenti di input. This tool is useful because is something you’;ne ho già sentito parlare. Il prossimo passo sarebbe disegnare lo stesso cerchio del filo con la parte superiore inferiore.
Ricorda
- Assicurati di disegnare correttamente un solo perno e poi usa la funzione copia e incolla, similar to what we’;ho fatto per altre cose. L'immagine finale dovrebbe assomigliare a questa.
- The most important part of this step is that once you’;abbiamo disegnato il sulla parte superiore del perno, sarà diviso in lunghezze di 7 mm in punto pieno. Il diametro dell'area circolare è maggiore di 7 mm. perciò, dobbiamo modificare la lunghezza del nostro punto. Sappiamo anche che possiamo utilizzare una lunghezza di 12,7 mm per il punto cordoncino. Fare clic sull'icona per il punto cordoncino, e la proprietà dell'oggetto verrà visualizzata sulla destra. Se selezioni la seconda opzione nella proprietà dell'oggetto, rimuovere una casella di controllo di divisione automatica, e il tuo problema è stato risolto.
Conversione della forma dell'ago in forma di ricamo a macchina
Il nostro compito finale è stato completato con successo. Come ho realizzato questo? It’;È davvero semplice usare un computer per disegnare una linea di ago, e quindi creare un foro per l'ago. It’;s possible you’;l'ho notato o no, but the truth is that it’;In realtà non è un buco, it’;È una minuscola forma bianca che si trova sopra la linea dell'ago.
It is possible to ask me what is the reason I’;Abbiamo disegnato questa piccola forma sopra l'ago invece di fare un buco nell'ago. La risposta è molto semplice. Stato avanti. Se ritieni che la forma della parte superiore sia abbastanza grande, taglialo dall'oggetto principale. O, puoi creare una forma più piccola sopra il tuo oggetto principale.
Quindi dai la forma del ricamo alle linee di filo nella foto con la tripla corsa
Prendi lo strumento a tripla esecuzione nella parte inferiore dello strumento di input. Fare clic con il pulsante sinistro del mouse e tenere premuto per un breve periodo. Dopo un po, appariranno altri strumenti e potrai selezionare lo strumento che ti serve dalle opzioni fornite e iniziare a lavorarci.
Il metodo utilizzato per utilizzare questo strumento è semplice e diretto. Inizia dal punto iniziale ed esegui allo stesso modo di disegnare una linea retta usando i nodi.
La cosa più importante da ricordare è continuare a disegnare prima sopra, poi il fondo più tardi. Potresti pensare a cosa fare per far uscire il filo dal foro dell'ago, but it’;è molto più semplice di quanto pensi.
Come ho affermato in precedenza, il primo di tutti, disegna prima l'oggetto inferiore, e superiore in seguito. E poi collegarli. Questo farà apparire il filo com'era quando era attraverso il foro nell'ago. Anche, puoi modificare il colore in modo che corrisponda a quello che faresti su altri oggetti. L'intero processo è noto come conversione di jpeg in file di ricamo DST o png in file di ricamo DST.
Impostazione di impostazioni aggiuntive per completare il lavoro
Per finalizzare il progetto, dobbiamo eseguire alcune impostazioni aggiuntive prima di inviare il nostro progetto alla macchina. Cosa dovremmo fare?
They are also the settings that we’;si applicherà al nostro design. Per esempio, Effetto fiorentino da infilare con la maglia, densità del punto, ordinare, e così via. Let’;Passiamo attraverso i passaggi
Applicazione dell'impatto fiorentino al thread con
Ti starai chiedendo cos'è e il motivo di questo effetto. Abbastanza semplice, dobbiamo perfezionare il nostro lavoro per l'aspetto finale. Perciò, l'aspetto finale del nostro lavoro dovrebbe apparire come immagini della vita reale. Questo è il motivo per cui dovremmo applicare questi effetti. Dopo aver applicato l'effetto fiorentino, i nostri thread con thread verranno trasformati in un thread rotondo su thread con.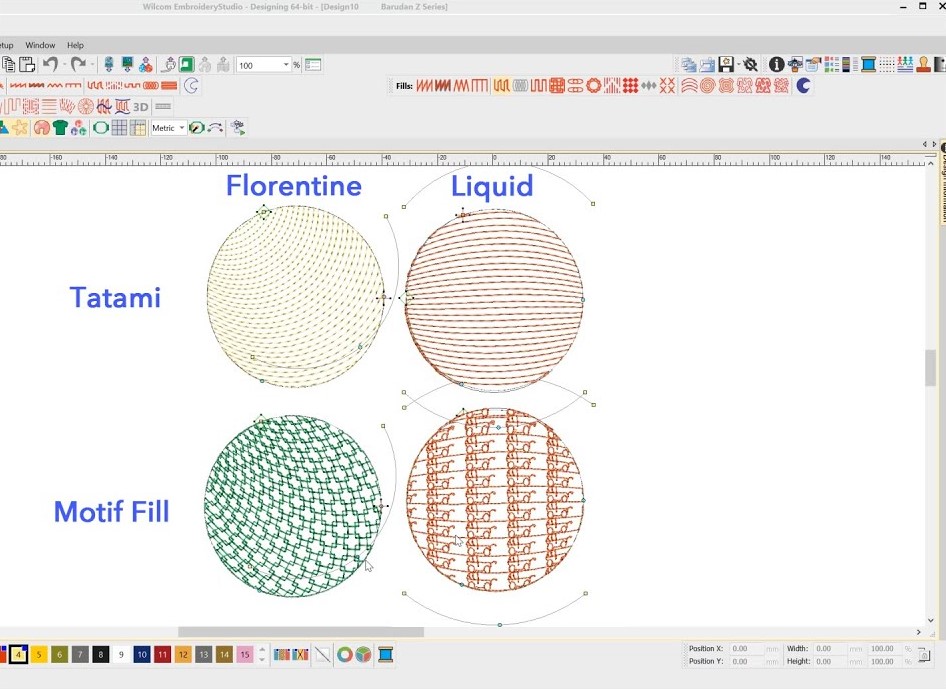
Scegli l'effetto fiorentino nel pannello dei punti del precedente. Evidenziato è uno strumento fiorentino.
Tieni presente che prima di selezionare questo strumento, è necessario selezionare un oggetto. Dopo aver utilizzato questo strumento, premere il tasto H per modificare l'effetto. Questo darà direzione al filo. Il risultato apparirà come un thread con arrotondato come ho detto prima. Dopo che la forma è stata completata da te, premere il tasto Invio o ESC per visualizzare la forma effettiva del filo con.
Dai un'occhiata al thread con, then you’;Ti renderai conto che l'angolo dei punti è stato modificato e ora ha una forma rotonda.
Suggerimenti: Lo spostamento delle curve dal centro o da sinistra o da destra altera effettivamente gli angoli del punto. La direzione dei punti può essere come preferisci. It’;È interamente una tua scelta, ma mi piace l'aspetto naturale, come se le cose prendessero vita reale.
Applicazione del sottofondo nella parte inferiore degli oggetti
Il sottostrato è un modo per evitare che il tessuto si arricci. Sottoposto viene utilizzato per disegnare nella parte inferiore del contorno. È fatto usando solo pochi punti ma in un formato contorno. Comprende l'intero contorno del disegno. Il design è ancora sotto il contorno.
I diversi tipi di sottofondo
- Zigzag
- Doppio zig zag
- Tatami
- Corsa sul bordo
- Corsa centrale
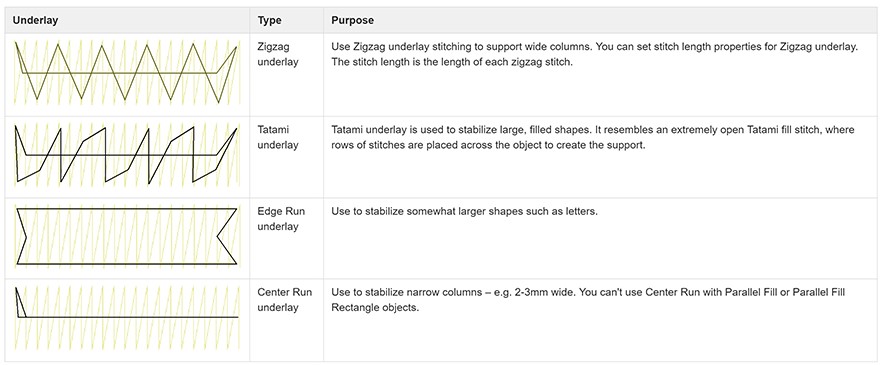
Punto importante ricorda
- Se viene utilizzato un punto tatami per coprire un particolare oggetto, deve essere coperto da un sottostrato utilizzato nel punto tatami. It is not possible to use a zigzag or any other type of underlay for the object’;s inferiore che è coperto dal punto tatami.
- Sottostrato sul fondo di oggetti molto piccoli, o triplo. Poiché non vi è alcun motivo per utilizzare questo metodo per piccoli lavori.
- Più spesso, utilizziamo il sottostrato per bordi per tutti i tipi di oggetti.
- If edge run isn’;t un'opzione, it’;È preferibile andare con la corsa centrale.
- Per oggetti più grandi, suggeriamo di utilizzare doppi zigzag con corse sui bordi.
- Se il sottofondo deve essere utilizzato come tatami, quindi una corsa di spigolo è essenziale.
Choose the first object where you’;Mi piacerebbe applicare l'underlay. Puoi scegliere più oggetti identici simili per tipo di punto o forma. È meglio premere il tasto passare a una visione falsa. In questa visione, sei in grado di osservare chiaramente il sottofondo. Sull'immagine, puoi discernere dove si svolgerà il sottofondo.
Dopo aver effettuato la selezione, fare clic sulla proprietà dell'oggetto sul lato destro dello schermo. Scegli il primo sottopunto come zigzag, e il secondo come una corsa sul bordo. Puoi scegliere opzioni come la lunghezza, spaziatura, e margine in base alle tue esigenze. If you don’;Non devo modificare nulla, don’;Non preoccuparti di cambiare qualcosa. Dal momento che per impostazione predefinita, tutto è nella giusta forma. Una volta stabilite le impostazioni, e poi applicati premendo invio o premendo salva dalla parte inferiore nel pannello delle proprietà.
Suggerimenti
Il sottostrato della corsa centrale viene utilizzato per realizzare spilli per filo e ago. Le aree rotonde dei perni sono state coperte dall'ultima impostazione che abbiamo messo in atto. così, non c'è bisogno di preoccuparsi degli spilli intorno all'area.
The settings I’;ve applicato può essere utilizzato solo per gli articoli con un disegno a punto pieno. Anche, le impostazioni per un punto tatami non possono essere le stesse di un punto cordoncino.
L'ultimo thread con che viene digitalizzato utilizzando il punto tatami è coperto da un sottofondo tipo tatami. Seleziona l'intero thread con, e poi vai alla selezione della proprietà. Quando si seleziona l'opzione proprietà, devi scegliere il primo sottofondo come tatami e il secondo sottofondo come cordolo. You must also alter the Edge run’;s margine del bordo. Puoi semplicemente aumentare il margine di edge run. The edge won’;t essere separato dallo spazio di progettazione. We’;stiamo apportando modifiche perché questo oggetto è più grande degli altri.
Viaggia con il design
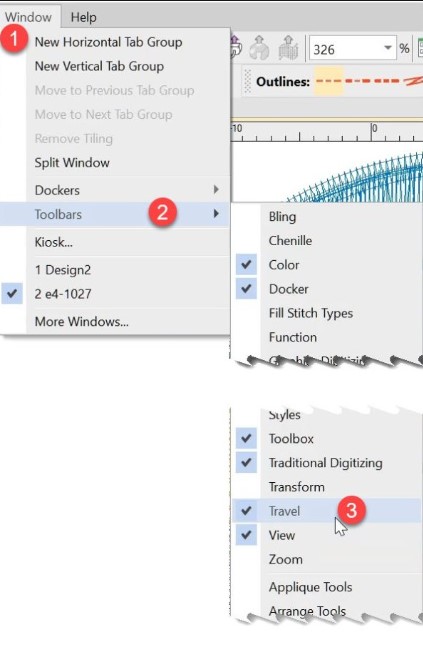 Perhaps it’;è una cosa nuova per te, or maybe you’;l'ho già sentito. Lo scopo principale alla base di questa funzione del viaggio è progettare un motivo semplice da utilizzare nel ricamo a macchina. This means that the machine follows the pattern exactly as we’;l'ho creato. If we don’;Non seguire questo, quindi si tradurrà in molti salti, rifiniture, e un motivo a macchina sciatto che viene seguito dalla macchina da ricamo. Interromperà anche i processi di ricamo. This is why it’;È il processo più cruciale e di finalizzazione per realizzare la macchina modelli più facile e più facile da leggere.
Perhaps it’;è una cosa nuova per te, or maybe you’;l'ho già sentito. Lo scopo principale alla base di questa funzione del viaggio è progettare un motivo semplice da utilizzare nel ricamo a macchina. This means that the machine follows the pattern exactly as we’;l'ho creato. If we don’;Non seguire questo, quindi si tradurrà in molti salti, rifiniture, e un motivo a macchina sciatto che viene seguito dalla macchina da ricamo. Interromperà anche i processi di ricamo. This is why it’;È il processo più cruciale e di finalizzazione per realizzare la macchina modelli più facile e più facile da leggere.
Facci sapere cosa possiamo fare per applicarlo ai nostri progetti. Inizia tenendo premuta la barra dei menu, quindi trascinalo a sinistra dello schermo. È una barra degli strumenti di viaggio, Quindi al momento di raccoglierlo, assicurati di trascinare la barra degli strumenti a destra.
Punti importanti da ricordare:
- Il clic sinistro del mouse viene utilizzato per viaggiare all'indietro, e il clic destro del mouse viene utilizzato per viaggiare in avanti.
- Assicurati sempre di far viaggiare il tuo progetto attraverso le funzionalità. Dal momento che questo libererà il tuo tempo ricamando e ridurrà il tempo ridondante. Inoltre, it will reduce your machine’;È il momento del ricamo. Tieni presente che gli stessi colori di design devono essere digitalizzati digitalmente contemporaneamente.
- Each time you take a cut-and-paste of the object that you’;vorrei iniziare il tuo viaggio da.
Come convertire Png in Dst?
- Scarica e installa l'ultima versione di Firestar.
- Fare clic con il tasto destro su uno o più file Png(S) sul desktop e seleziona Converti con Firestar.
- Digita converti in DST nella casella di ricerca.
- Premere Converti.
- convertire png in dst
- Convertitore da png a dst
- Convertitore di file da png a dst
- convertire png in file dst
- png nel file dst
- convertire png in dst mac
- png a dst online
- Convertitore di file da png a dst online
- Convertitore da png a dst gratuito
- png in formato dst
- conversione da png a dst
- convertire png in dst online
- convertire il file png in dst
- convertitore da png a dst online gratis
- convertitore da png a dst online
- convertire png in file dst gratuitamente
- png a dst gratis
- convertire dst in png
- convertire png in dst online gratuitamente
- convertire png in file dst online gratuitamente
- convertire png in dst gratuitamente
- jpeg in dst
- convertire jpg in dst
- Convertitore da jpg a dst
- convertire dst in jpg
- convertire jpeg in dst
- Convertitore da dst a jpg
- jpeg nel file dst
- dst in jpg
- convertire jpg in dst gratuitamente
- convertire jpeg in file dst
- convertire jpg in dst per il ricamo
- Convertitore da jpeg a dst
- pdf in dst
- dst in pdf
- Convertitore da pdf a dst
- convertire pdf in dst
- convertire il file dst in pdf
- pdf in file dst
- convertire dst in pdf
- convertire pdf in dst online gratis
- convertire pdf in dst online
- Convertitore di file da pdf a dst
- Convertitore di formato da pdf a dst
- convertire pdf in formato dst
- convertire pdf in dst gratis
- convertire pdf in file dst online gratuitamente
- Convertitore di file da pdf a dst online
- conversione da pdf a dst
- Convertitore da pdf a dst online
- convertire pdf in file dst
- Convertitore da pdf a dst gratuito
- file dst in pdf
- da psd a ora legale
- convertire psd in dst
- svg in ora legale
- convertire svg in dst
- Convertitore da svg a dst online
- Convertitore da svg a dst
