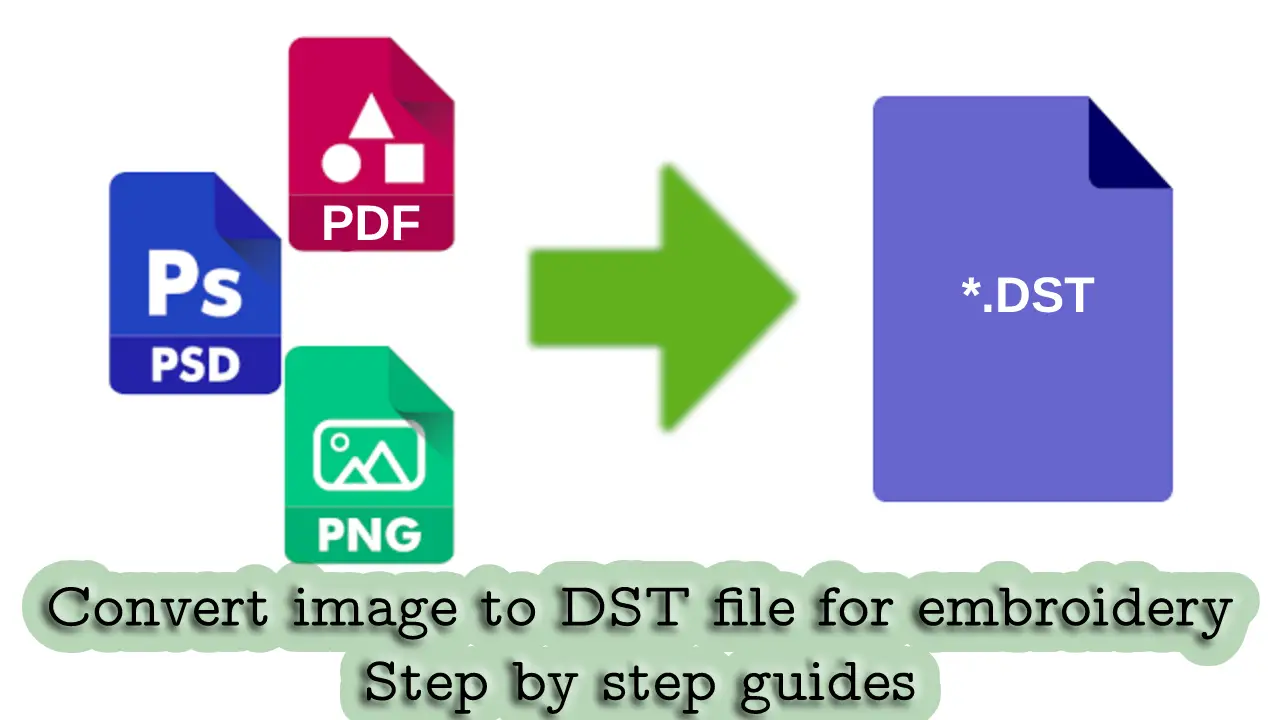
Digitalisierungsdienste für Stickereien
Das Konvertieren eines Bildes in eine DST-Stickdatei ist kein einfacher Vorgang. Wir werden alle möglichen Wege gehen, um eine DST-Datei für Stickereien wie PNG in DST zu erstellen, jpg/jpeg in DST-Datei, und pdf in DST-Datei für die Stickmaschine. Bevor wir ins Detail gehen, Ich möchte Dateiformate überprüfen.
Was ist eine DST-Datei zum Sticken??
Eine DST-Datei ist ein Stickmaschinenformat, das die Stickbefehle von Maschinenfunktionen speichert. All diese Befehle sind eine Reihe von Anweisungen, die von der Stickmaschine verwendet werden. Eine DST-Datei kann mit einer Stickerei-Digitalisierungssoftware erstellt werden, und Tajima Company brachten zunächst das DST-Dateiformat auf den Markt.
Was ist eine PNG-Datei?
Das PNG(Portable Netzwerkgrafiken) Dateiformat ist eine Rastergrafikdatei, Wird häufig auf Websites verwendet, um hochwertige digitale Bilder anzuzeigen. Erstellt, um die Leistung von GIF-Dateien zu übertreffen, PNGs bieten nicht nur verlustfreie Komprimierung, sondern auch eine viel breitere und hellere Farbpalette.
Was ist eine JPG/JPEG-Datei??
JPG und JPEG sind technisch getrennte Bilddateiformate. Die Arbeit mit beiden Dateiformaten ist gleich, also bespreche ich sie gemeinsam; wenn es um .jpeg vs. .jpg geht, Die Wahrheit ist, dass es keinen Unterschied zwischen den beiden gibt, außer der Anzahl der Zeichen.
JPEG steht für Joint Photographic Experts Group, Dies ist der Name des Unterkomitees, das bei der Erstellung des JPEG-Standards und anderer Standards für die Codierung von Standbildern unter der breiteren Gruppe namens ISO mitgewirkt hat.
Was ist eine PDF-Datei?
Portables Dokumentenformat, standardisiert als ISO 32000, ist ein Dateiformat, das von Adobe in entwickelt wurde 1992 Unterlagen vorzulegen, einschließlich Textformatierung und Bilder, unabhängig von der Anwendungssoftware, Hardware-, und Betriebssysteme. Definitionsressource, Wikipedia
So konvertieren Sie eine PDF-Datei in eine DST-Datei?
Das Konvertieren einer PDF-Datei in eine DST-Datei ist kein einfacher Vorgang, Eine PDF-Datei ist in gängigen Stickprogrammen nicht lesbar. Wenn Sie eine pdf-Datei haben, dann sollten Sie pdf in eine Bilddatei konvertieren. Dann können Sie DST-Designs ganz einfach aus einem Bild im PNG- oder JPG/JPEG-Format erstellen.
Es gibt zwei Möglichkeiten, eine PDF-Datei zum Digitalisieren in ein Bild zu konvertieren.
Online kostenlos pdf in bild umwandeln
Es sind viele Online-Tools verfügbar, die PDF-Dateien kostenlos in Bilder umwandeln. Ein Online-Tool PdfToImage Ist einer von ihnen. Der Vorgang zum Konvertieren einer PDF-Datei in ein Bild ist ziemlich einfach: Laden Sie einfach Ihre pdf-Datei hoch, und nach ein paar Prozessen, Sie können Bilddateien kostenlos herunterladen.
PDF mit Offline-Software in Bild umwandeln
Die folgende Software kann zum Konvertieren von PDF in JPG/JPEG-Dateien mit einer Offline-Version zum kostenlosen Download verwendet werden
- TalkHelper PDF-Konverter. Fenster 7/8/8.1/10
- Boxsoft PDF-in-JPG-Konverter
- Zamzar PDF zu JPG Konverter
- PDFMate PDF zu JPG Konverter
- Docufreezer PDF-zu-JPG-Konverter
- Go2Convert Bildkonverter
- PDF2JPG.NET.
- Reezaa PDF zu JPG Konverter.
Mein Vorschlag ist, dass Sie Online-Tools verwenden sollten, um ein PDF in Bilddateien zu konvertieren. Weil es einfach zu bedienen ist und keine Software auf Ihrem Computer installiert werden muss.
Konvertieren Sie das Bild zum Sticken in eine DST-Datei
Die DST-Datei kann von einem Stickdigitalisierer generiert werden. Sie irren sich, wenn Sie glauben, dass eine JPG-Datei mit einem einzigen Klick in DST konvertiert werden kann. Leider, there isn’;t eine One-Touch-Lösung.
Anforderungen:
- Sticksoftware
- Wenig Kenntnisse im Umgang mit Computern
- Wenig Eigenleistung
- Bilddatei zum Konvertieren in ein Stickdesign
- Die richtige Größe des Stickdesigns
Bildbearbeitung zum Bearbeiten von Stickmustern
Laden Sie die Bilddatei in das Programm hoch
Der erste Schritt besteht darin, ein Bild in das Programm hochzuladen. This way you’;Sie können das Bild für andere Zwecke in das Stickformat konvertieren.
- Klicken Sie auf das Menü in der oberen Leiste und bewegen Sie die Maus über das Bild, Wählen Sie die eingefügte Bilddatei aus.
- Stellen Sie sicher, dass Sie die entsprechenden Optionen für Dateien auswählen, wenn Sie nach Ihrer Datei suchen.
- Wählen Sie die Bilddatei, die Sie aus dem erforderlichen Abschnitt heruntergeladen haben, um mit der Digitalisierung zum Erstellen von Stickereien zu beginnen.
- I’;m assuming that you’;habe erfolgreich eine Bilddatei wie diese hochgeladen.
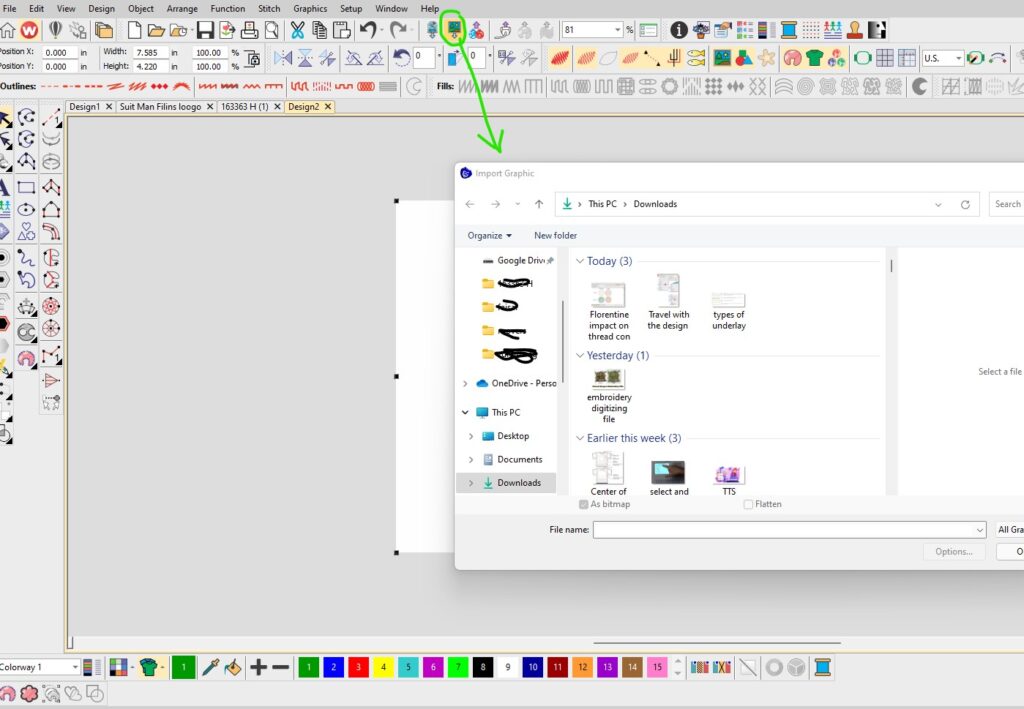
Dies ist das JPEG-Bild, das wir in eine Stickdatei konvertieren. Es gibt keine Grenzen, dass Sie jede Bilddatei in das DST-Format oder ein anderes Format für Maschinenstickerei konvertieren können.
Achten Sie darauf, die Bilddatei zuzuschneiden, bevor Sie fortfahren.
Legen Sie die gewünschte Größe am besten zu Beginn des Prozesses fest, eher als später. Das bedeutet, dass wir zuerst das Bild schneiden müssen, bevor wir fortfahren.
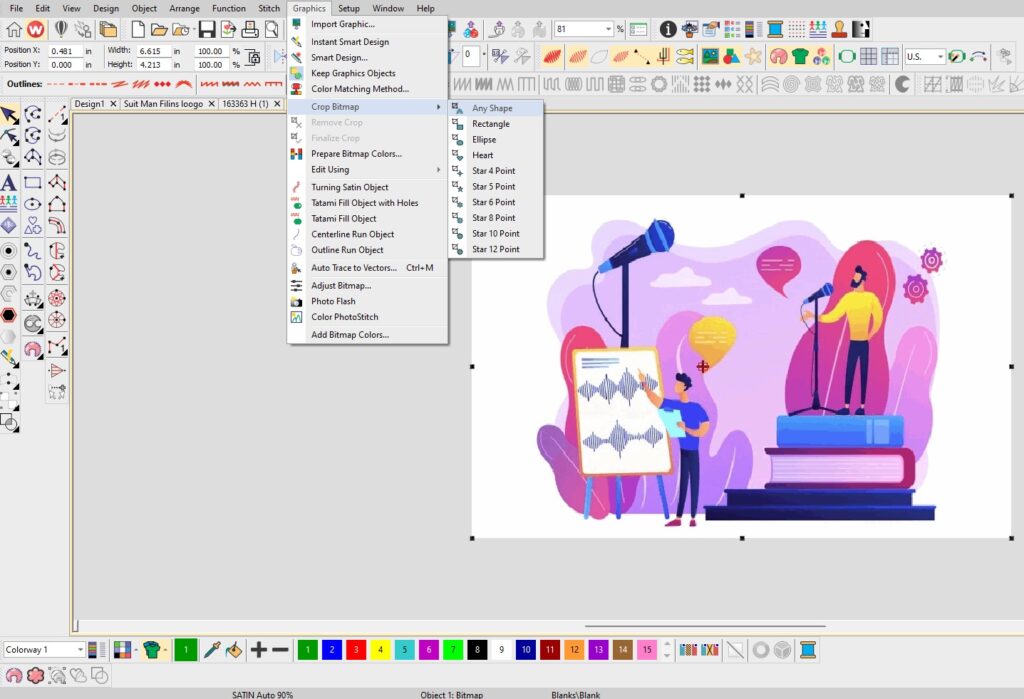
- Klicken Sie oben in der Menüleiste auf den Bildausschnitt, bewege deine Maus, und wählen Sie dann die zugeschnittene Bitmap mit dem Polygon-Werkzeug aus.
Hinweis: Stellen Sie sicher, dass Sie die richtige Datei ausgewählt haben, bevor Sie dies tun. You can also use windows paint to do this since it’;Dies ist in dieser Software nur nicht erforderlich.
- Wählen Sie einen bestimmten Teil des Bildes aus, indem Sie ihn mit dem Polygon-Werkzeug zeichnen.
Hinweis: Mit der linken Maustaste wird ein Eckknoten ausgewählt, sowie mit der rechten Maustaste um die Ecke auswählen. Um den Bildbereich zu wählen, Es ist notwendig, beide Klicks zu verwenden, um eine größere Auswahl zu erreichen. When you’;ve selected the image’;s gewünschten Bereich, Drücken Sie die Eingabetaste, um mit dem Zuschneiden zu beginnen, und das Foto wird automatisch zugeschnitten.
- Die Datei wurde nach unserer Wahl erfolgreich geschnitten
Dann, Stellen Sie die gewünschte Größe für das Bild ein
It’;s now time to determine your file’;s Größe. Dies wird die Größe der Stickerei sein. Die Dateigröße, die am Anfang geändert werden kann, bedeutet nicht, dass wir die Größe nach Abschluss der Aufgabe nicht ändern können. Das können wir auf jeden Fall. Jedoch, Es empfiehlt sich, diese Änderung ganz am Anfang des Arbeitsprozesses vorzunehmen. So, let’;s beginnen!
- Ändern Sie die von uns verwendeten Metriken. Auf diese Weise, you’;ll be able to enter your design’;s-Abmessungen in Zoll statt in Millimetern.
- Unlock the lock icon when you wish to alter the file’;s Größe in Höhe und Breite. Wenn nicht, dann halte es verschlossen. Geben Sie Ihre Maße in die Breiten- und Höhenfelder ein. Stellen Sie sicher, dass Sie es in Zoll statt in Millimetern eingeben.
Sichern Sie das Bild, bevor Sie ein Bild in eine Stickerei umwandeln
Warum muss das Bild gesperrt werden?? Because we don’;Ich möchte dieses Bild nicht verändern. Deswegen, sichern Sie sich diese am besten. Durch Sperren der Bilddatei, you’;um es vor unvorhergesehenen Änderungen zu schützen. Sobald Sie es gesperrt haben, Sie können unbesorgt mit der JPEG-Datei arbeiten, da die Datei einfach gesperrt ist und nicht verschoben werden kann, bis sie freigegeben wird.
- To lock the photo and hit “;k“;, Das Bild wird dann gesperrt.
- Um das Schloss zu entriegeln, press”; Umschalt+k.”;
Starten der Logo-Digitalisierung für die Stickerei
Messoption ändern
Sie können auch die Messoption ändern. Indem Sie dies tun, Wenn Sie die Messoption von uns auf Metrik ändern, haben Sie mehr Kontrolle über die Größe Ihres Designs. Since “;us”; zeigt Messungen in Zoll an, Es kann schwierig sein, die Größe kleiner Objekte zu bestimmen.
Find object’;s am Anfang
Vor Beginn der Stickarbeit digitalisieren, it’;Es ist notwendig, das Objekt ganz am Anfang der Arbeit zu messen. Auf diese Weise können Sie die Abmessungen des Objekts bestimmen, und bestimmen Sie, welcher Stich für das jeweilige Objekt am besten geeignet ist. Wie ich vorher sagte, Die verschiedenen Stiche unterscheiden sich in der Stichlänge. Daher, by pressing the “;m”; Taste auf der Tastatur, Sie können die Größe des Objekts bestimmen.
It is just a matter of setting the starting point you’;Sie möchten ab messen und dann mit der Maus durchziehen, bis Sie den Endpunkt erreichen. Auf diese Weise, Ein winziges Popup-Fenster zeigt die tatsächlichen Abmessungen des Objekts so an, wie es auf dem Bildschirm erscheint. Diese Größe zeigt an, dass wir einen Plattstich verwenden können, der diese Länge zulässt.
- Der erste Schritt besteht darin, mit der Digitalisierung der Stickerei zu beginnen, um aus dem Bild einen Ring zu erstellen.
In Verzug, der Plattstich ist gewählt. Deswegen, es gibt keinen Grund, es zu ändern. Wählen Sie das Ringwerkzeug aus dem Balkenmenü, das Bild mögen. Erinnern! Der Balken erscheint auf der linken Seite des Displays.
Nachdem Sie das Werkzeug ausgewählt haben, es genügt, die Maus über die Paillette oder den Ring zu bewegen. Halten Sie die linke Maustaste in der Mitte der Paillette oder des Rings, and then move it towards the circle’;s Umfang. Dadurch wird der Durchmesser des Kreises gezeichnet. Sie müssen auf den Umfangspunkt klicken, und dies wird die Breite des Kreises zeichnen. Im 3. Schritt und im 4. Schritt, you draw the inner circle’;s Größe und Höhe.
Drag your mouse to the inner circle’;s Umfangspunkt, then click to draw an inner circle’;s in der Höhe. Im letzten Schritt, Führen Sie die gleiche Prozedur ähnlich wie im 2. Schritt für den äußeren Kreis durch. Simply drag your mouse across the inner circle’;s Umfangspunkt, it will draw the inner circle’;s Breite. Give yourself a pat on the back since you’;habe erfolgreich einen Stickring gezeichnet.
Ändern Sie die Farbe des Stickobjekts
Über die Farbleiste können Sie bestimmte Farben auswählen. Es befindet sich unten rechts auf dem Bildschirm für die Designansicht.
- Der erste Schritt besteht darin, das Objekt auszuwählen, auf das die Färbung angewendet werden soll.
- Ganz unten, Wählen Sie die Farbe, die Sie verwenden möchten.
- Die Beantragung des Objekts erfolgt automatisch.
Dieser Vorgang kann für ein Objekt oder für das gesamte Design auf einmal durchgeführt werden. Der Vorgang wird so oft wiederholt, wie es notwendig ist, um die Farbe zu ändern. Daher, Sie müssen in der Lage sein, dies mit Leichtigkeit zu tun.
Kennen Sie die Funktionen zum Kopieren und Einfügen
Kurzer Schlüssel
“;Linker Mausklick”; zum Kopieren von Objekten
“;T”; für designgetreue Ansicht
“;S”; um die Designstiche zu verbergen oder zur Wireframing-Ansicht zu wechseln
If you’;Ich möchte die Designs verstecken oder sehen, Sie können dies mit diesen Kurztasten tun. We’;ve completed one thing and another is identical and we’;Ich werde die Funktion zum Kopieren und Einfügen verwenden. The first step is to select the item that you’;habe vor kurzem abgeschlossen. Halten Sie die Maus gedrückt und klicken Sie dann mit der rechten Maustaste und ziehen Sie sie über andere Materialien wie einander. Jedoch, bevor du ziehst, Ändern Sie das gezogene Objekt gemäß dem Bild. Das gleiche Verfahren wird für das Reiben von Bildelementen verwendet.
Unser nächstes Ziel ist Thread Con
Wählen Sie das Kreiswerkzeug im linken Seitenleistenmenü aus, das Sie als Kreiswerkzeug ausgewählt haben. Halten Sie die linke Maustaste gedrückt, additional tools will be shown and you can then place your cursor to your thread’;s con.
Your mouse’;Der Mauszeiger sollte sich im mittleren Bereich des gelben Fadenkegelobjekts befinden. Wenn Sie glauben, dass ich an der richtigen Stelle bin, Sie können die linke Maustaste drücken und es um den Umfang des Kreises ziehen.
Wenn Sie dies tun, Kreis zeichnen, es wird angezeigt und dann automatisch in ein Stickmuster umgewandelt. Jedoch, Es gibt ein Problem, das Sie vielleicht bemerkt haben oder nicht. Das Wichtigste ist, dass der Durchmesser der Kreise größer ist als die Länge unseres Plattstichs.
We can’;t Wandeln Sie das Bild in einen Plattstich um. Wenn wir wollen, dass es eine klare und präzise Form hat, dann müssen wir es in Tatami oder Füllstich ändern. Es ist möglich, sie in die Stichart für jedes Objekt umzuwandeln, indem Sie einfach das Objekt auswählen, das Sie verwenden möchten, und dann Ihre Stichart anwenden.
Wiederholen Sie den Kopier- und Einfügevorgang
Wenn Sie zwei oder mehr ähnliche Objekte auf dem Foto bemerken. Es ist effizienter, jeweils nur ein Objekt zu digitalisieren, als eins nach dem anderen. In unserem Fall, der Faden con, Wir haben zwei identische Objekte. We’;ein Bild erfolgreich in eine Freiform-Stickerei konvertiert haben. Jetzt, Wir müssen das Bild kopieren und in das Objekt einfügen, das wir in ein Stickformat konvertiert haben. It’;Es ist das gleiche Verfahren wie in den vorherigen Schritten. Klicken Sie mit der rechten Maustaste auf den fertigen Bildbereich, drücken Sie STRG, und ziehen Sie es auf den gleichen Teil des Bildes.
Wiederholen Sie den Schritt, um die Farbe zu ändern
The color-changing is the same as what we’;ve bereits in den vorherigen Schritten getan.
Zeichnen einer Skizze des Gewindekons
Wählen Sie das geeignete Werkzeug für das Objekt, das Sie verwenden möchten. Umgang mit Thread con, we’;re going to utilize the input “;EIN”; Werkzeug. Das Werkzeug ist im Werkzeugbereich der linken Seitenleiste verfügbar. Bewegen Sie einfach die Maus und klicken Sie auf das Werkzeug.
- Nach Auswahl des Werkzeugs, Sie können das Werkzeug, Sie können es dann passend zu Ihrem Bild stanzen, as we’;im vorherigen Abschnitt abgeschlossen haben. Der Vorgang ist derselbe wie beim Zuschneiden von Bildern.
- After you’;Nachdem Sie Ihre Con abgeschlossen haben, ändern Sie im nächsten Schritt die Farbe. Sie wissen wahrscheinlich, wie Sie die Farbe ändern können.
- Ändern Sie die Stichart, wenn Satin Ihre bevorzugte Stichart ist. Wegen der Objektgröße, es ist nicht möglich, den Plattstich zu verwenden. Das bedeutet, dass wir auf den Tatami-Typ umsteigen müssen. Um dies zu tun, Wählen Sie zuerst Ihr Objekt aus, Wenden Sie dann Füllstiche mit dem oberen Stichleistenmenü an.
- Die Ober- und Unterseite des Fadens erscheinen hinter einem kürzlich digitalisierten Objekt. Dies ist nicht das wahre Format des Bildes. Cut and paste the file objects that are in the background of that thread’;s con. Nach Abschluss dieses Schrittes, Ihr Bild sollte in etwa so aussehen.
Let’;s Beginnen Sie mit der Arbeit an Stiften
Pins are blue and the process is the same as what we’;ve auf anderen Objekten verwendet. Wir müssen zuerst Nadeln in Stifte stanzen. Wir werden dies tun, indem wir Eingabewerkzeuge verwenden. This tool is useful because is something you’;habe schon davon gehört. Der nächste Schritt wäre das Zeichnen des gleichen Kreises wie der Faden oben unten.
Erinnern
- Achten Sie darauf, nur einen Pin richtig zu zeichnen und verwenden Sie dann die Copy-and-Paste-Funktion, similar to what we’;habe für andere Dinge getan. Das fertige Bild sollte so aussehen.
- The most important part of this step is that once you’;Ich habe das auf die Spitze des Stifts gezeichnet, es wird im Plattstich in 7 mm lange Bahnen geteilt. Der Durchmesser der kreisförmigen Fläche ist größer als 7 mm. deshalb, Wir müssen die Länge unseres Stichs ändern. Wir wissen auch, dass wir 12,7 mm Länge für Plattstiche verwenden können. Klicken Sie auf das Symbol für Plattstich, und die Eigenschaft des Objekts wird rechts angezeigt. Wenn Sie die zweite Option in der Eigenschaft des Objekts auswählen, Entfernen Sie ein Kontrollkästchen für die automatische Teilung, und dein Problem ist behoben.
Konvertieren der Nadelform in Maschinenstickform
Unsere letzte Aufgabe wurde erfolgreich abgeschlossen. Wie habe ich das bewerkstelligt? It’;Es ist wirklich einfach, einen Computer zu verwenden, um eine Nadellinie zu zeichnen, und erstellen Sie dann ein Loch für die Nadel. It’;s possible you’;ob ich es bemerkt habe oder nicht, but the truth is that it’;ist eigentlich kein Loch, it’;ist eine winzige weiße Form, die oben auf der Nadellinie sitzt.
It is possible to ask me what is the reason I’;Ich habe diese kleine Form auf die Nadel gezeichnet, anstatt sie zu einem Loch in der Nadel zu machen. Die Antwort ist sehr einfach. Staat weiter. Wenn Sie glauben, dass die Form des oberen Teils groß genug ist, Schneiden Sie es vom Hauptobjekt ab. Oder, Sie können eine kleinere Form über Ihrem Hauptartikel erstellen.
Geben Sie dann den Fadenlinien im Bild mit dem dreifachen Lauf die Stickform
Nehmen Sie das Triple-Run-Tool an der Unterseite des Eingabeinstruments. Klicken Sie mit der linken Maustaste und halten Sie sie kurz gedrückt. Nach einer Weile, Andere Tools werden angezeigt und Sie können das gewünschte Tool aus den bereitgestellten Optionen auswählen und mit der Arbeit beginnen.
Die Methode zur Verwendung dieses Tools ist einfach und unkompliziert. Beginnen Sie am Anfangspunkt und gehen Sie genauso vor wie beim Zeichnen einer geraden Linie mit Knoten.
Das Wichtigste, woran Sie denken sollten, ist, dass Sie immer zuerst über die Oberseite zeichnen, dann unten später. Sie denken vielleicht darüber nach, was zu tun ist, um den Faden aus dem Nadelloch zu bekommen, but it’;ist viel einfacher als Sie denken.
Wie ich bereits sagte, das erste von allen, Zeichnen Sie zuerst das untere Objekt, und später höher. Und verbinden Sie sie dann. Dadurch sieht der Faden so aus, wie er war, als er durch das Loch in der Nadel gezogen wurde. Ebenfalls, Sie können die Farbe so ändern, dass sie mit der Farbe anderer Objekte übereinstimmt. Der gesamte Vorgang wird als Konvertieren von jpeg in DST-Stickdateien oder png in DST-Stickdateien bezeichnet.
Einrichten zusätzlicher Einstellungen, um die Arbeit abzuschließen
Um das Projekt abzuschließen, Wir müssen einige zusätzliche Einstellungen vornehmen, bevor wir unser Projekt an die Maschine senden. Was sollen wir machen?
They are also the settings that we’;gelten für unser Design. Zum Beispiel, Florentiner Effekt zum Einfädeln der Masche, Dichte der Masche, trimmen, usw. Let’;s gehen Sie die Schritte durch
Anwenden des florentinischen Einflusses auf Thread Con
Sie fragen sich vielleicht, was das ist und was hinter diesem Effekt steckt. Einfach genug, Wir müssen unsere Arbeit für das endgültige Erscheinungsbild verfeinern. Deswegen, Das endgültige Aussehen unserer Arbeit sollte als reale Bilder erscheinen. Deshalb sollten wir diese Effekte anwenden. Nach Anwendung des Florentiner Effekts, unsere gewinde con threads werden zu einem runden gewinde auf thread con verarbeitet.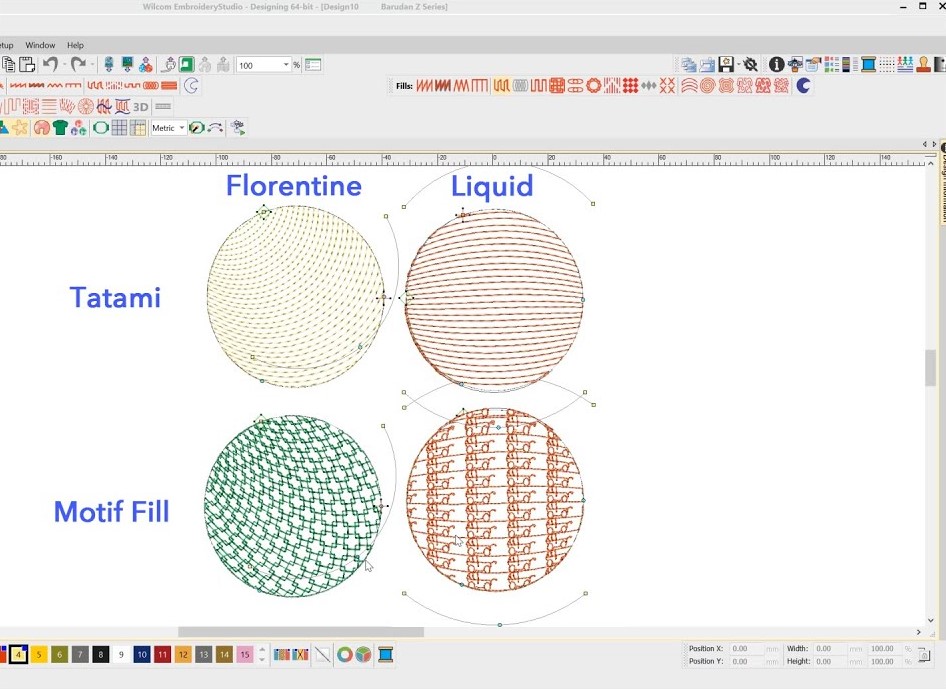
Wählen Sie den Florentiner Effekt im Stichfeld des vorherigen. Hervorgehoben ist ein florentinisches Werkzeug.
Beachten Sie dies, bevor Sie dieses Tool auswählen, Ein Objekt muss ausgewählt werden. Nach der Verwendung dieses Tools, Drücken Sie die H-Taste, um den Effekt zu ändern. Dies gibt dem Faden eine Richtung. Das Ergebnis erscheint als Con-Thread, der wie bereits erwähnt abgerundet ist. Nachdem die Form von Ihnen fertiggestellt wurde, Drücken Sie die Eingabetaste oder ESC, um die tatsächliche Form des Gewindes anzuzeigen.
Schau mal in den Con-Thread, then you’;Ich werde feststellen, dass der Winkel der Stiche geändert wurde und jetzt eine runde Form hat.
Hinweise: Das Verschieben der Kurven von der Mitte oder nach links oder rechts ändert tatsächlich die Stichwinkel. Die Stichrichtung kann beliebig sein. It’;Sie haben die Wahl, aber ich mag das natürliche Erscheinungsbild, als ob die Dinge wirkliches Leben annehmen würden.
Anbringen einer Unterlage im unteren Teil der Objekte
Eine Unterlage ist eine Möglichkeit, den Stoff vor Kräuseln zu bewahren. Unterlage wird verwendet, um am unteren Rand der Kontur zu zeichnen. Es wird mit nur wenigen Stichen, aber in einem Umrissformat ausgeführt. Es umfasst den gesamten Umriss des Designs. Das Design ist noch unter den Umrissen.
Die verschiedenen Arten von Unterlagen
- Zickzack
- Doppelter Zickzack
- Tatami
- Kantenlauf
- Zentrum laufen
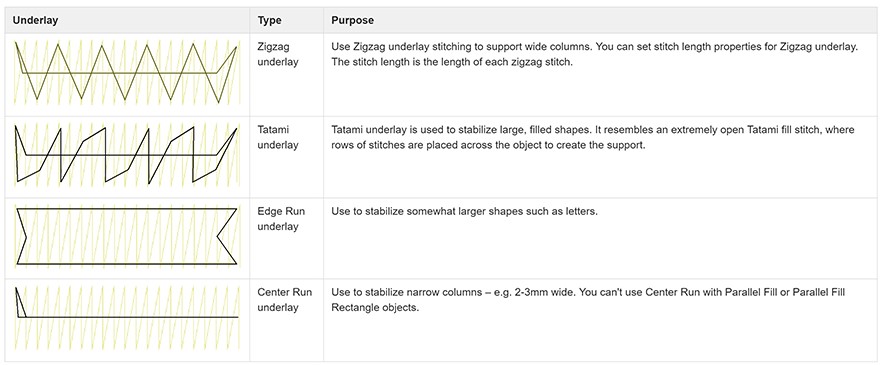
Wichtiger Punkt erinnern
- Wenn ein Tatami-Stich verwendet wird, um ein bestimmtes Objekt zu bedecken, Es muss mit einer Unterlage bedeckt sein, die im Tatami-Stich verwendet wird. It is not possible to use a zigzag or any other type of underlay for the object’;s Po, der vom Tatami-Stich bedeckt ist.
- Unterlage auf der Unterseite von sehr kleinen Objekten, oder dreifach. Da gibt es keinen Grund, diese Methode für kleine Arbeiten zu verwenden.
- Meistens, Wir verwenden Randlaufunterlagen für alle Arten von Objekten.
- If edge run isn’;keine Option, it’;Es ist vorzuziehen, mit dem Mittellauf zu gehen.
- Für größere Objekte, Wir empfehlen die Verwendung von doppelten Zickzacks mit Kantenverläufen.
- Wenn die Unterlage als Tatami verwendet werden soll, dann ist ein Kantenlauf unerlässlich.
Choose the first object where you’;möchte die Unterlage auftragen. Sie können mehrere identische Objekte mit ähnlicher Stichart oder Form auswählen. Es ist besser zu drücken die Taste zu einer unwahren Ansicht zu wechseln. In dieser Ansicht, Sie können die Unterlage deutlich beobachten. Auf dem Bild, Sie können erkennen, wo die Unterlage stattfinden wird.
Nachdem Sie Ihre Auswahl getroffen haben, Klicken Sie auf die Eigenschaft des Objekts auf der rechten Seite des Bildschirms. Wählen Sie die erste Unterlage als Zickzack, und der zweite als Randlauf. Sie können Optionen wie Länge auswählen, Abstand, und Marge basierend auf Ihren Anforderungen an Sie. If you don’;nichts ändern müssen, don’;Machen Sie sich keine Gedanken darüber, etwas zu ändern. Da standardmäßig, alles ist in der richtigen form. Sobald Sie Ihre Einstellungen festgelegt haben, und wenden Sie sie dann an, indem Sie die Eingabetaste drücken oder im unteren Teil des Eigenschaftenbereichs auf Speichern drücken.
Hinweise
Mittellaufunterlage wird zur Herstellung von Fäden und Nadeln verwendet. Runde Bereiche mit Pins wurden durch die neueste Einstellung, die wir vorgenommen haben, abgedeckt. Daher, Sie müssen sich keine Sorgen um Stifte in der Umgebung machen.
The settings I’;ve angewendet kann nur für Artikel mit Plattstichdesign verwendet werden. Ebenfalls, Die Einstellungen für einen Tatami-Stich können nicht dieselben sein wie für einen Plattstich.
Der letzte mit dem Tatami-Stich digitalisierte Fadenbund wird von einer Tatami-ähnlichen Unterlage abgedeckt. Wählen Sie Ihren gesamten Thread aus, und gehen Sie dann zur Eigenschaftsauswahl. Wenn Sie die Eigenschaftsoption auswählen, Sie müssen die erste Unterlage als Tatami und die zweite Unterlage als Randlauf wählen. You must also alter the Edge run’;s Randrand. Sie können einfach die Marge des Kantenlaufs erhöhen. The edge won’;t vom Designraum getrennt werden. We’;Nehmen Sie erneut Anpassungen vor, da dieses Objekt größer als die anderen ist.
Reisen Sie mit dem Design
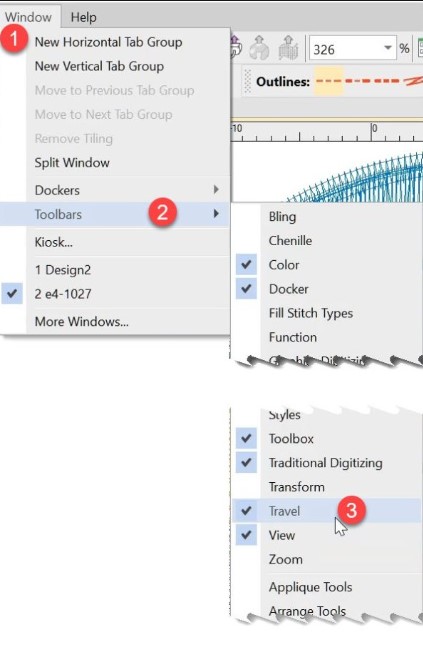 Perhaps it’;ist eine neue Sache für Sie, or maybe you’;habe es schon mal gehört. Der Hauptzweck dieser Bewegungsfunktion besteht darin, ein einfaches Muster zu entwerfen, das in der Maschinenstickerei verwendet werden kann. This means that the machine follows the pattern exactly as we’;habe es erstellt. If we don’;Folgen Sie dem nicht, dann wird es zu vielen Sprüngen führen, trimmt, und ein schlampiges Maschinenmuster, dem die Stickmaschine folgt. Es wird auch die Stickprozesse stören. This is why it’;Dies ist der wichtigste und abschließendste Prozess zur Herstellung der Maschine Muster einfacher und einfacher zu lesen.
Perhaps it’;ist eine neue Sache für Sie, or maybe you’;habe es schon mal gehört. Der Hauptzweck dieser Bewegungsfunktion besteht darin, ein einfaches Muster zu entwerfen, das in der Maschinenstickerei verwendet werden kann. This means that the machine follows the pattern exactly as we’;habe es erstellt. If we don’;Folgen Sie dem nicht, dann wird es zu vielen Sprüngen führen, trimmt, und ein schlampiges Maschinenmuster, dem die Stickmaschine folgt. Es wird auch die Stickprozesse stören. This is why it’;Dies ist der wichtigste und abschließendste Prozess zur Herstellung der Maschine Muster einfacher und einfacher zu lesen.
Lassen Sie uns wissen, was wir tun können, um es auf unsere Designs anzuwenden. Beginnen Sie, indem Sie die Menüleiste gedrückt halten, Ziehen Sie es dann auf die linke Seite Ihres Bildschirms. Es ist eine Reisesymbolleiste, Also bei der Abholung, Stellen Sie sicher, dass Sie die rechte Symbolleiste ziehen.
Wichtige Punkte, die Sie sich merken sollten:
- Der linke Mausklick dient zum Rückwärtsfahren, und mit der rechten Maustaste wird vorwärts gefahren.
- Stellen Sie immer sicher, dass Sie Ihr Design durch Funktionalitäten reisen. Dadurch sparen Sie Zeit beim Sticken und reduzieren unnötigen Zeitaufwand. Zusätzlich, it will reduce your machine’;Es ist Zeit zum Sticken. Denken Sie daran, dass die gleichen Designfarben gleichzeitig digital digitalisiert werden sollten.
- Each time you take a cut-and-paste of the object that you’;d möchten Ihre Reise von beginnen.
So konvertieren Sie Png in Dst?
- Laden Sie die neueste Version von Firestar herunter und installieren Sie sie.
- Klicken Sie mit der rechten Maustaste auf eine oder mehrere Png-Dateien(s) auf Ihrem Desktop und wählen Sie Mit Firestar konvertieren.
- Geben Sie in das Suchfeld convert to DST ein.
- Drücken Sie Konvertieren.
- PNG in dst umwandeln
- png zu dst konverter
- png zu dst-Dateikonverter
- png in dst-datei konvertieren
- png in dst-Datei
- Konvertieren Sie png in dst mac
- png zu dst online
- png zu dst-Dateikonverter online
- png zu dst konverter kostenlos
- png in das dst-Format
- png zu dst umwandlung
- png online in dst umwandeln
- Konvertieren Sie die PNG-Datei in dst
- png zu dst Konverter online kostenlos
- png zu dst Konverter online
- Png in dst-Datei kostenlos umwandeln
- png zu dst kostenlos
- dst in png umwandeln
- Konvertieren Sie png in dst online kostenlos
- Png online kostenlos in dst-Datei umwandeln
- png in dst umwandeln kostenlos
- jpeg zu dst
- jpg in dst umwandeln
- jpg zu dst konverter
- dst in jpg umwandeln
- jpeg in dst umwandeln
- dst zu jpg konverter
- jpeg in dst-Datei
- dst zu jpg
- Konvertieren Sie jpg in dst kostenlos
- jpeg in dst-datei umwandeln
- Konvertieren Sie jpg in dst zum Sticken
- jpeg zu dst konverter
- pdf nach dst
- dst zu pdf
- pdf zu dst konverter
- pdf in dst umwandeln
- dst-datei in pdf umwandeln
- pdf in dst-Datei
- dst in pdf umwandeln
- pdf in dst online kostenlos umwandeln
- pdf online in dst umwandeln
- pdf in dst-Dateikonverter
- pdf-zu-dst-formatkonverter
- Konvertieren Sie pdf in das dst-Format
- pdf in dst umwandeln kostenlos
- pdf in dst-datei online kostenlos umwandeln
- pdf zu dst dateikonverter online
- pdf zu dst umwandlung
- pdf zu dst Konverter online
- pdf in dst datei umwandeln
- pdf zu dst konverter kostenlos
- dst-Datei in pdf
- psd zu dst
- psd in dst umwandeln
- svg bis dst
- Konvertieren Sie SVG in dst
- online konvertieren von svg zu dst
- svg zu dst konverter
